Visits: 720
There are several short steps that you need to follow to enlarge your EBS volume on a Windows EC2 instance.

After expanding the EBS Volume from the EC2 console, Windows needs to know whether you want it as the same Drive letter or to exapand the existing one.
https://docs.aws.amazon.com/AWSEC2/latest/WindowsGuide/ebs-modify-volume.html
Modifying an EBS Volume from the Console
The following procedure shows how to apply available volume modifications from the Amazon EC2 console.
To modify an EBS volume using the console
- Open the Amazon EC2 console at https://console.aws.amazon.com/ec2/.
- Choose Volumes, select the volume to modify, and then choose Actions, Modify Volume.
- The Modify Volume window displays the volume ID and the volume’s current configuration, including type, size, and IOPS. You can change any or all of these settings in a single action. Set new configuration values as follows:
- To modify the type, choose a value for Volume Type.
- To modify the size, enter an allowed integer value for Size.
- If you chose Provisioned IOPS (IO1) as your volume type, enter an allowed integer value for IOPS.
- After you have specified all of the modifications to apply, choose Modify, Yes.
- Modifying volume size has no practical effect until you also extend the volume’s file system to make use of the new storage capacity. For more information, see Extending a Windows File System after Resizing the Volume.
https://docs.aws.amazon.com/AWSEC2/latest/WindowsGuide/console-modify.html
Extending a Windows File System after Resizing the Volume
Use the Windows Disk Management utility to extend the disk size to the new size of the volume. You can begin resizing the file system as soon as the volume enters the Optimizing state.
Important
Before extending a file system that contains valuable data, it is a best practice to create a snapshot of the volume that contains it in case you need to roll back your changes. For information about EBS snapshots, see Creating an Amazon EBS Snapshot.
For information about extending a Linux file system, see Extending a Linux File System after Resizing the Volume in the Amazon EC2 User Guide for Linux Instances.
To extend a Windows file system
- Log in to your Windows instance using Remote Desktop.
- In the Run dialog, type diskmgmt.msc and press Enter. The Disk Management utility opens.

- On the Disk Management menu, choose Action, Rescan Disks.
- Open the context (right-click) menu for the expanded drive and choose Extend Volume.
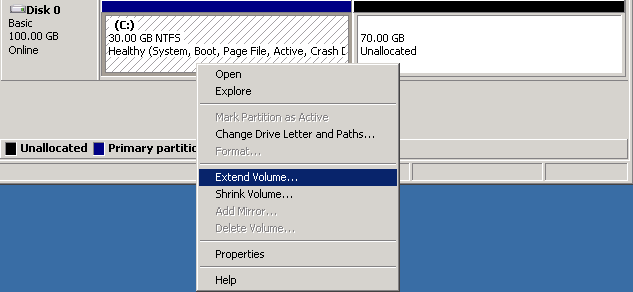
- In the Extend Volume wizard, choose Next. For Select the amount of space in MB, enter the number of megabytes by which to extend the volume. Normally, you set this to the maximum available space. The highlighted text under Selected is the amount of space that is added, not the final size the volume will have.Complete the wizard.
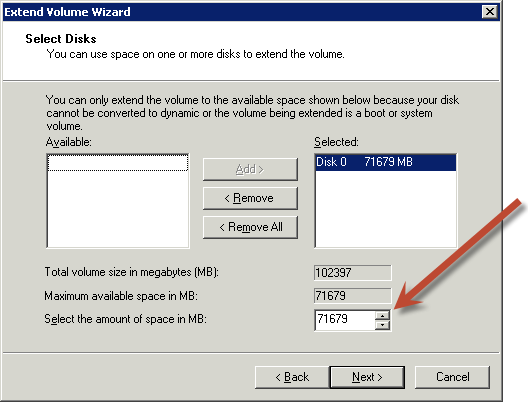
Tip
If the increased available space on your volume remains invisible to the system, try re-initializing the volume as described in Initializing Amazon EBS Volumes.
Source: Extending a Windows File System after Resizing the Volume – Amazon Elastic Compute Cloud
